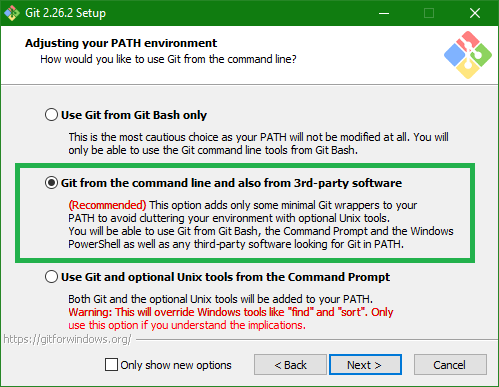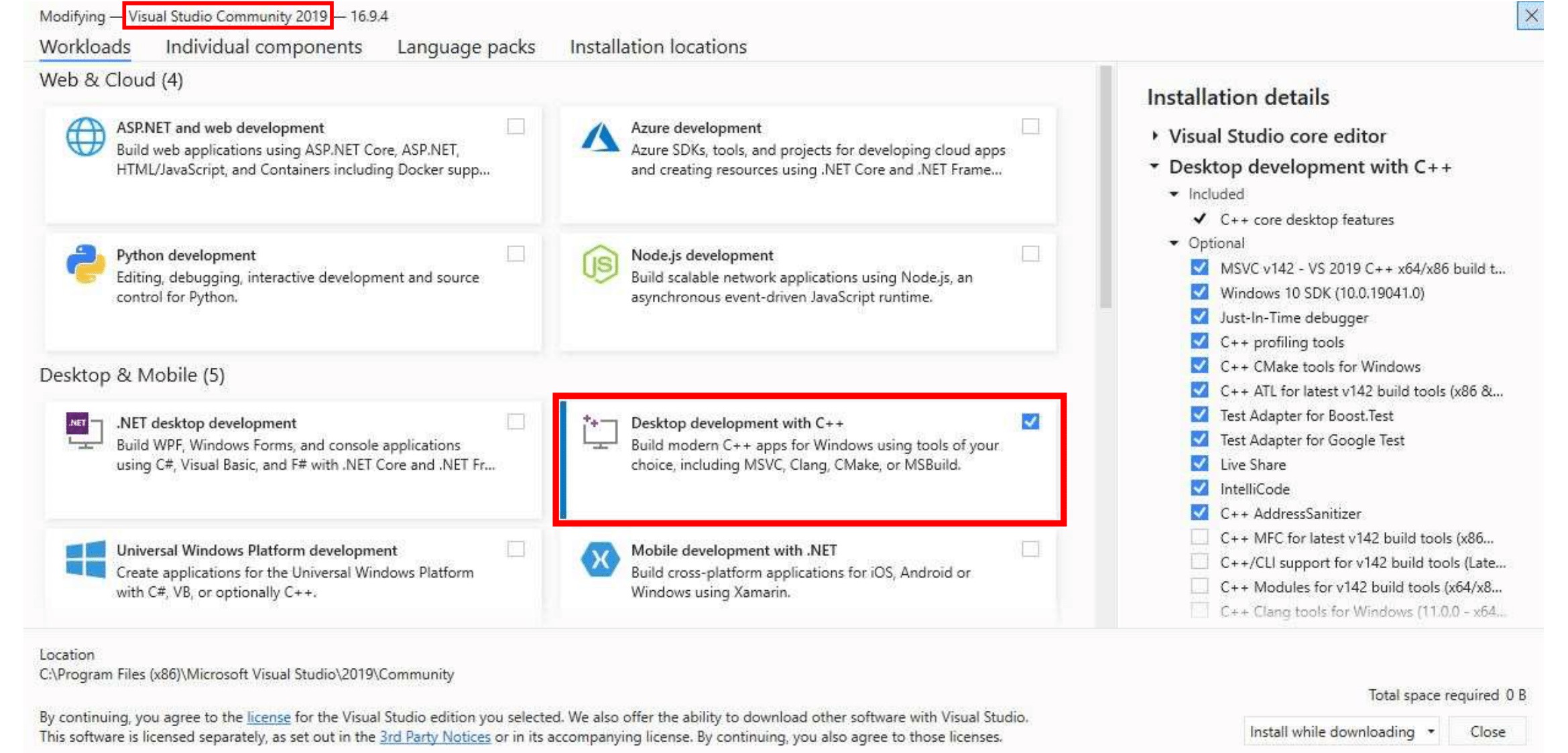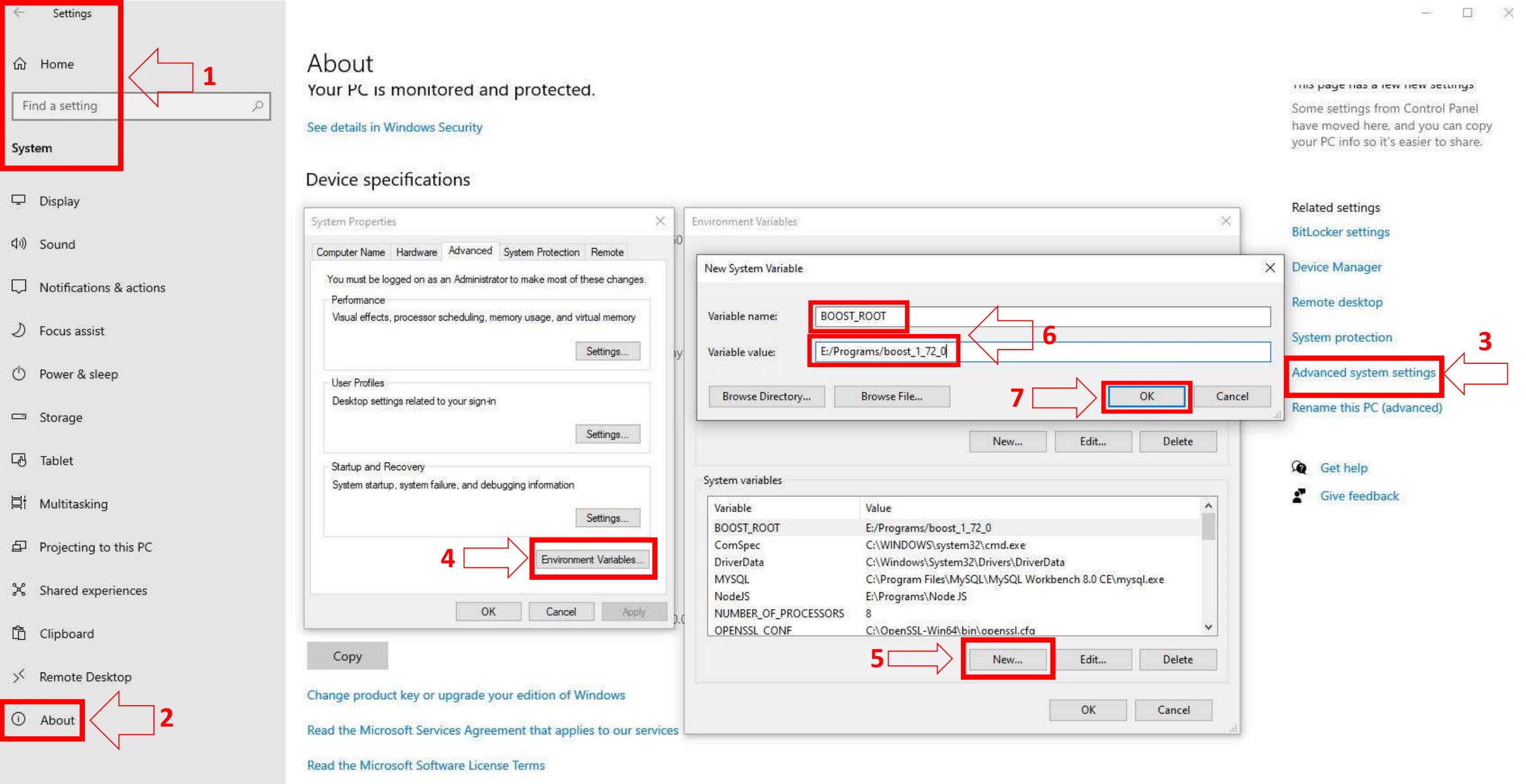| Panel | ||||||||||||
|---|---|---|---|---|---|---|---|---|---|---|---|---|
| ||||||||||||
This article is part of the Installation Guide. You can read it alone or click on the previous link to easily move between the steps.
|
...
| Info |
|---|
Processor with SSE2 support |
- Git Extensions
- You will need to have Git for Windows installed, get it from: https://git-scm.com/download/win
- View this thread for important details on how to install Git for best results.
- During Git installation - Adjusting your PATH environment. Pick "Run Git from the Windows Command Prompt".
- During Git installation - Adjusting your PATH environment. Pick "Run Git from the Windows Command Prompt".
Install the compiler / IDE Visual Studio (16) Community 2019 (it's free)
The installer for VS 2019 (any edition) no longer installs the C++ compiler by default.
To enable it, select Custom in the type of installation and pick Common Tools for Visual C++ 2019 in Programming Languages -> Visual C++
You can also install it from command line with the command:
vs_community.exe /q /norestart /InstallSelectableItems NativeLanguageSupport_Groupor if you have enterprise version with:
vs_enterprise.exe /q /norestart /InstallSelectableItems NativeLanguageSupport_Group
Visual Studio 2019:
Visual Studio 2019 (under Windows 10 Creator/Anniversary Edition (only for Win 10 installation versions after update)):- MySQL Server Community Edition (Use the most recent 5.7.xx version with mysql server configuration)
- Download the Windows MSI Installer.
- Scroll down to the bottom and click on "No thanks, just take me to the downloads!"
- When the installation is almost done, make sure "Launch the MySQL Instance Configuration Wizard" is checked, then click "Finish".
- When the MySQL Instance Configuration Wizard launches, most default options are fine, but remember the username and password you use (root // whatever). You will need them to log into your chosen database management tool (below) in order to import SQL files later.
To test if MySQL is set up correctly, hit CTRL+ALT+DEL on your keyboard, enter the Task Manager, and select the "Services" tab. In the list of services you should see "MySQL" with a status of "Running".
https://bugs.mysql.com/bug.php?id=76476
Please read the Suggested Bug Fix, as this works....or you will be in a loop of "wait for the DB to start?!?"
Choose one of these database management tools:
mysql cli (Fastest (recommended since we use some very big files))
HeidiSQL (Best for beginners)
MySQL Workbench (already installed if you chose to install full MySQL package)
DBeaver (Multiplattform Database Management Tool)
Try connecting to your MySQL instance that you installed above. Depending on the program, you may be looking for "Connect to Host" or "New Connection" or "Session Manager".
Create a new connection/session. The Hostname/IP address of "127.0.0.1" or "localhost" is fine if you installed MySQL on the same computer that you installed HeidiSQL or SQLYog. Simply fill in your root // whatever password and you should now be able to connect to your database
- .NET Framework 3.5 or above (you should already have it via your Windows updates)
- Boost
- Download the prebuilt Windows Binary for Visual Studio 2019
- Install the package to the default location (usually C:\local\boost_1_XX_0\ .)
- Add an environment variable to "System" variable named "BOOST_ROOT" and as value your Boost installation directory, e.g "C:/local/boost_1_72_0". Important is to use "/", not "\" when pointing to directory.
(Make sure that it does not have a trailing slash (end of path). If you still get problems, add the same variable in the "USER" variables section too, like shown in the image below.) - Notice that this image shows the version number 1.72.0 - use your actual version number in your settings.
- Restart CMake if it was already running.
- CMake
- Download and install the Latest Release win32-x86.exe file, NEVER the RC (Release Candidate) versions.
- “Visual Studio 14” is Microsoft Visual Studio 2015, or Visual C++ 14.0, or MSC 19.0 (confusing, right?) If I need to build for 64-bit, then I choose “Visual Studio 14 Win64” we recommend to compile all on 64 bits mode;
- Note: If used different MySQL server e.g Wampserver with included MySQL or any other software, then is needed to point cmake to that directory (the same way how it was done for BOOST). Add an environment variable to "System" variable named "MYSQL_ROOT" and as value your MySQL installation directory, e.g "c:/wamp/bin/mysql/mysql5.7.19". Important is to use "/", not "\" when pointing to directory.
- MySQL development files
- These files are shipped with MySQL Server, search for them at program files directory, MySQL\MySQL Server 5.X\lib and MySQL\MySQL Server 5.X\include.
- These files are shipped with MySQL Server, search for them at program files directory, MySQL\MySQL Server 5.X\lib and MySQL\MySQL Server 5.X\include.
- OpenSSL- Download the 64bit version. Or you can get both if you plan to compile both 32 and 64bit, they can coexist side by side.
- Find the 64bit version by finding the latest 1.0.x or 1.1.x Win64 OpenSSL that is NOT the "light" or 3.0.0 x version.
- Example: Win64 OpenSSL v1.1.1L https://slproweb.com/download/Win64OpenSSL-1_1_1L.exe
- Example: Win64 OpenSSL v1.1.1L https://slproweb.com/download/Win64OpenSSL-1_1_1L.exe
- Find the 32bit version by finding the latest 1.0.x or 1.1.x Win32 OpenSSL that is NOT the "light" or 3.0.0 x version.
- Example: Win32 OpenSSL v1.1.1L https://slproweb.com/download/Win32OpenSSL-1_1_1L.exe
- Example: Win32 OpenSSL v1.1.1L https://slproweb.com/download/Win32OpenSSL-1_1_1L.exe
- Note #1: If you get a "Missing Microsoft Visual C++ 2008 Redistributable" error message while installing OpenSSL,
download the Microsoft Visual C++ 2008 Redistributable Package (x64) (1.7MB Installer) and install it.
If you need 32bit support, download and install the Microsoft Visual C++ 2008 Redistributable Package (x86). - Note #2: While installing OpenSSL, choose The OpenSSL binaries (/bin) directory (NOT "The Windows system directory")
when given the choice on where to copy the OpenSSL DLLs. These DLLs will need to be located easily for Core Installation.
- Find the 64bit version by finding the latest 1.0.x or 1.1.x Win64 OpenSSL that is NOT the "light" or 3.0.0 x version.
...